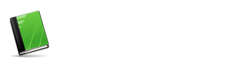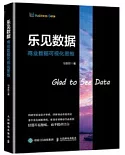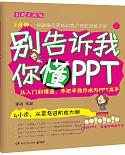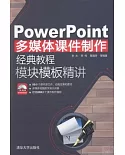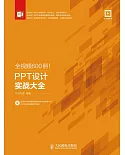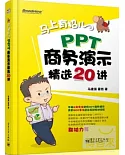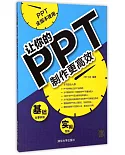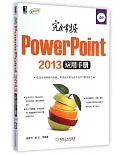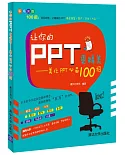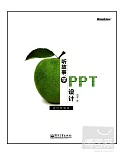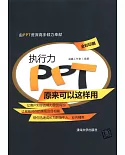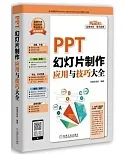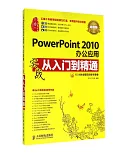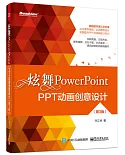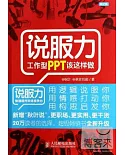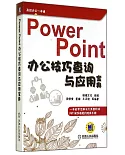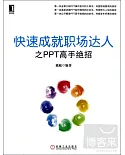由韓國首屈一指的專業PPT設計公司PowerPT的專業設計師精心編著,36例實用設計項目使讀者的PPT設計省時省心。大氣、簡練的排版,配以專業的配色方案,助您利用PowerPoint制作出極具視覺沖擊力的精品幻燈片,從而在工作、學習中脫穎而出!
《表達的藝術——PPT設計模式(修訂版)》分為三個部分。第一部分講解幻燈片設計的基礎知識,包括SmartArt圖形、圖形圖解及配色相關知識;第二部分介紹18種SmartArt圖形,幫助讀者輕松快速地制作幻燈片;第三部分帶領讀者超越SmartArt圖形,動手制作18種圖形結構,設計更具美感、更實用的幻燈片。
目錄
Part 1 幻燈片設計基礎 19
01 幻燈片圖形圖解基礎 19
Section 01 信息視覺化 20
Section 02 可視化幻燈片圖解 21
Section 03 制作圖形圖解 22
Section 04 STEPSmartArt圖形 24
Section 05 文本圖示化 26
Section 06 七種常用的STEPSmartArt圖形 27
02 STEPSmartArt圖形與圖形圖解基礎 30
Section 01 STEPSmartArt列表與圖形圖解 31
Section 02 STEPSmartArt流程與圖形圖解 33
Section 03 STEPSmartArt循環與圖形圖解 34
Section 04 STEPSmartArt層次結構與圖形圖解 36
Section 05 STEPSmartArt關系與圖形圖解 38
Section 06 STEPSmartArt矩陣與圖形圖解 40
Section 07 STEPSmartArt棱錐與圖形圖解 42
03 配色的基礎知識 43
Section 01 色彩的感覺 44
Section 02 色調 45
Section 03 明確用色目的 46
Section 04 統一配色 47
Section 05 色相環均分配色 48
Section 06 使用強調色,進行凸顯強調 49
Section 07 使用無彩色,進行凸顯強調 50
Section 08 賦予顏色特定含義 51
Section 09 借助顏色特性配色 52
Section 10 靈活運用漸變效果 53
Section 11 保持顏色的一致性,避免毫無意義的顏色變化 54
Part2 使用STEPSmartArt圖形制作幻燈片 55
Section 01 垂直項目符號列表 56
STEP 1 插入垂直項目符號列表 57
STEP 2 插入文本與符號 57
STEP 3 應用漸變填充 58
STEP 4 添加立體效果 59
STEP 5 調整文本樣式 59
Section 02 垂直塊列表 60
STEP 1 插入垂直塊列表 61
STEP 2 添加三維效果 61
STEP 3 應用立體效果 62
STEP 4 添加填充效果 62
STEP 5 添加漸變線 63
STEP 6 應用藝術字樣式 63
Section 03 水平項目符號列表 65
STEP 1 轉換文本為「水平項目符號列表」 66
STEP 2 填充同側圓角矩形 66
STEP 3 應用漸變填充 67
STEP 4 調整文本樣式 67
STEP 5 向幻燈片中插入圖片 68
STEP 6 應用立體效果 69
STEP 7 向文本應用藝術字樣式 69
Section 04 垂直V 形列表 70
STEP 1 插入垂直V 形列表 71
STEP 2 輸入相應文本 71
STEP 3 應用漸變效果Ⅰ 72
STEP 4 應用漸變效果Ⅱ 72
STEP 5 調整文本樣式 73
STEP 6 使用「格式刷」拷貝文本樣式 73
STEP 7 調整文本行距 74
Section 05 向上箭頭 75
STEP 1 插入向上箭頭 76
STEP 2 設置箭頭顏色 76
STEP 3 應用立體效果Ⅰ 77
STEP 4 應用立體效果Ⅱ 77
STEP 5 設置文本Ⅰ 78
STEP 6 設置文本Ⅱ 78
Section 06 連續塊狀流程 79
STEP 1 插入連續塊狀流程 80
STEP 2 應用顏色Ⅰ 80
STEP 3 應用顏色Ⅱ 81
STEP 4 應用三維效果 81
STEP 5 添加陰影效果 82
Section 07 多向循環 83
STEP 1 插入多向循環 84
STEP 2 應用顏色 84
STEP 3 添加立體、映像效果 85
STEP 4 復制文本 85
STEP 5 插入項目符號 86
STEP 6 應用藝術字體,添加發光效果 86
Section 08 不定向循環 88
STEP 1 插入不定向循環 89
STEP 2 插入文本 89
STEP 3 應用漸變 90
STEP 4 添加材料與照明效果 90
STEP 5 添加三維樣式效果 91
STEP 6 應用藝術字樣式 91
Section 09 基本射線圖 93
STEP 1 制作背景Ⅰ 94
STEP 2 制作背景Ⅱ 94
STEP 3 插入基本射線圖 95
STEP 4 應用漸變效果 95
STEP 5 應用三維效果 96
STEP 6 插入圖形 96
STEP 7 應用形狀樣式 97
Section 10 基本餅圖 98
STEP 1 插入基本餅圖 99
STEP 2 制作餅圖背景 99
STEP 3 添加中心圓形Ⅰ 100
STEP 4 添加中心圓形Ⅱ 100
STEP 5 變換文本形狀 101
STEP 6 向文本添加藝術字樣式 101
Section 11 標記的層次結構 103
STEP 1 插入標記的層次結構 104
STEP 2 添加圖形 104
STEP 3 應用圖形樣式 105
STEP 4 圖形設計Ⅰ 105
STEP 5 圖形設計Ⅱ 106
STEP 6 圖形設計Ⅲ 106
Section 12 組織結構圖 108
STEP 1 插入組織結構圖 109
STEP 2 添加形狀 109
STEP 3 插入圖形 110
STEP 4 圖形設計Ⅰ 110
STEP 5 圖形設計Ⅱ 111
STEP 6 添加效果 111
STEP 7 設置文本 112
Section 13 基本維恩圖 113
STEP 1 插入基本維恩圖 114
STEP 2 輸入文本 114
STEP 3 向重疊部分添加文本 115
STEP 4 輔助內容說明指示線Ⅰ 115
STEP 5 輔助內容說明指示線Ⅱ 116
STEP 6 輔助內容說明指示線Ⅲ 116
Section 14 射線維恩圖 117
STEP 1 插入射線維恩圖 118
STEP 2 設計連接線 118
STEP 3 插入圖片 119
STEP 4 設計圖形 119
STEP 5 添加文本 120
STEP 6 插入項目符號 120
Section 15 聚合射線 122
STEP 1 插入聚合射線 123
STEP 2 設計基本布局 123
STEP 3 設計二級圖形Ⅰ 124
STEP 4 設計二級圖形Ⅱ 124
STEP 5 設計一級圖形 125
STEP 6 向箭頭添加立體效果 125
Section 16 基本矩陣 127
STEP 1 插入基本矩陣 128
STEP 2 添加背景圖形 128
STEP 3 設計STEPSmartArt圖形 129
STEP 4 應用漸變填充Ⅰ 129
STEP 5 應用漸變填充Ⅱ 130
STEP 6 應用藝術字樣式 131
Section 17 帶標題的矩陣 132
STEP 1 插入帶標題的矩陣 133
STEP 2 設置圖形樣式 133
STEP 3 制作水晶按鈕Ⅰ 134
STEP 4 制作水晶按鈕Ⅱ 135
STEP 5 應用藝術字樣式 135
STEP 6 添加文本 136
STEP 7 插入圖片 136
Section 18 基本棱錐圖 138
STEP 1 插入基本棱錐圖 139
STEP 2 修改棱錐樣式 139
STEP 3 修改棱錐文本樣式 140
STEP 4 設置說明文字樣式 140
STEP 5 添加各種效果 141
Part 3 使用形狀與圖形,制作幻燈片 142
Section 19 水平圖形列表 143
STEP 1 插入三個圓形 144
STEP 2 修改圓形樣式 144
STEP 3 添加立體效果Ⅰ 145
STEP 4 添加立體效果Ⅱ 145
STEP 5 應用漸變與映像 146
STEP 6 插入文本 146
Section 20 垂直圖形列表 148
STEP 1 復制圖形 149
STEP 2 修改圖形樣式 149
STEP 3 應用三維效果 150
STEP 4 制作圓形透明按鈕Ⅰ 150
STEP 5 制作圓形透明按鈕Ⅱ 151
STEP 6 插入文本與項目符號 152
STEP 7 添加向下箭頭 152
Section 21 自由型列表 154
STEP 1 繪制自由圖形 155
STEP 2 制作背景Ⅰ 155
STEP 3 制作背景Ⅱ 156
STEP 4 添加圓形及修改樣式 156
STEP 5 向圓形插入文本 157
STEP 6 添加輔助說明文本 157
STEP 7 制作項目符號 158
Section 22 圖形流程型 159
STEP 1 設計圓形Ⅰ 160
STEP 2 設計圓形Ⅱ 160
STEP 3 創建圖形流程Ⅰ 161
STEP 4 創建圖形流程Ⅱ 161
STEP 5 插入文本與修改文本樣式 162
STEP 6 插入矩形圖形 162
Section 23 時間記事表型 164
STEP 1 插入橢圓Ⅰ 165
STEP 2 插入橢圓Ⅱ 165
STEP 3 插入橢圓Ⅲ 166
STEP 4 插入分割線 166
STEP 5 輸入文本及設置樣式Ⅰ 167
STEP 6 輸入文本及設置樣式Ⅱ 167
Section 24 箭頭流程型 169
STEP 1 插入燕尾形箭頭 170
STEP 2 插入燕尾形與五邊形 170
STEP 3 添加三維效果Ⅰ 171
STEP 4 添加三維效果Ⅱ 171
STEP 5 設計輔助說明框Ⅰ 172
STEP 6 設計輔助說明框Ⅱ 172
STEP 7 添加文本與項目符號 173
Section 25 圓形循環型 174
STEP 1 顯示繪圖參考線 175
STEP 2 設計基本布局Ⅰ 175
STEP 3 設計基本布局Ⅱ 176
STEP 4 設計基本布局Ⅲ 176
STEP 5 插入並修飾文本Ⅰ 177
STEP 6 插入五個小白點 178
STEP 7 插入並修飾文本Ⅱ 178
Section 26 協作關系循環型 179
STEP 1 插入圓角矩形Ⅰ 180
STEP 2 插入圓角矩形Ⅱ 180
STEP 3 復制圓角矩形 181
STEP 4 修改圓角矩形顏色 181
STEP 5 添加循環箭頭 182
STEP 6 修改箭頭顏色 182
STEP 7 添加文本 183
Section 27 旋轉型 184
STEP 1 制作循環箭頭Ⅰ 185
STEP 2 制作循環箭頭Ⅱ 185
STEP 3 添加立體效果 186
STEP 4 制作細長箭頭Ⅰ 186
STEP 5 制作細長箭頭Ⅱ 187
STEP 6 添加圖片及應用效果 187
STEP 7 添加文本 188
Section 28 向下擴散型Ⅰ 189
STEP 1 插入空心弧 190
STEP 2 設計結構骨架 190
STEP 3 添加節點 191
STEP 4 設計圓形結構Ⅰ 191
STEP 5 設計圓形結構Ⅱ 192
STEP 6 設置圓形顏色 192
STEP 7 添加文本 193
Section 29 向下擴散型Ⅱ 194
STEP 1 設計向下擴散結構Ⅰ 195
STEP 2 設計向下擴散結構Ⅱ 195
STEP 3 填充顏色Ⅰ 196
STEP 4 填充顏色Ⅱ 196
STPE 5 填充圖像 197
STEP 6 應用圖形效果 197
STEP 7 添加文本 198
Section 30 上升型 199
STEP 1 設計圓弧Ⅰ 200
STEP 2 設計圓弧Ⅱ 200
STEP 3 添加圓形 201
STEP 4 設計透明按鈕 202
STEP 5 添加向上箭頭 203
STEP 6 插入圖像與文本 203
STEP 7 插入文本 204
Section 31 輻射型 205
STEP 1 制作半圓形輻射結構Ⅰ 206
STEP 2 制作半圓形輻射結構Ⅱ 206
STEP 3 設計矩形結構 207
STEP 4 連接矩形與半圓形 208
STEP 5 插入連接節點 209
STEP 6 插入並編輯說明文本 209
STEP 7 插入關鍵字與圖片 210
Section 32 對比比較型 211
STEP 1 插入三角形 212
STEP 2 填充圖像與應用效果 212
STEP 3 插入圓柱圖形 213
STEP 4 向圓柱添加文本 214
STEP 5 插入並編輯剪貼畫Ⅰ 215
STEP 6 插入並編輯剪貼畫Ⅱ 215
STEP 7 添加連接線與文本 216
Section 33 頂點分割型 217
STEP 1 插入直角三角形並調整形狀 218
STEP 2 制作凹陷菱形結構Ⅰ 218
STEP 3 制作凹陷菱形結構Ⅱ 219
STEP 4 制作凹陷菱形結構Ⅲ 220
STEP 5 制作凹陷菱形結構Ⅳ 221
STEP 6 向菱形尖角添加圓形 221
STEP 7 添加相應文本 222
Section 34 空間分割旋轉型 223
STEP 1 設計中心橢圓Ⅰ 224
STEP 2 設計中心橢圓Ⅱ 224
STEP 3 設計旋轉扇葉Ⅰ 225
STEP 4 設計旋轉扇葉Ⅱ 226
STEP 5 設置旋轉扇葉 227
STEP 6 插入文本Ⅰ 227
STEP 7 插入文本Ⅱ 228
Section 35 階梯狀金字塔 229
STEP 1 設計階梯狀金字塔Ⅰ 230
STEP 2 設計階梯狀金字塔Ⅱ 230
STEP 3 插入數字編號 231
STEP 4 插入文本 232
STEP 5 插入矩形並應用漸變填充 233
STEP 6 插入招聘日程文本 233
Section 36 比較型分層金字塔 235
STEP 1 設計分層金字塔結構Ⅰ 236
STEP 2 設計分層金字塔結構Ⅱ 236
STEP 3 設計分層金字塔結構Ⅲ 237
STEP 4 設計分層金字塔結構Ⅳ 238
STEP 5 插入文本Ⅰ 239
STEP 6 插入文本Ⅱ 239
STEP 7 插入圖像 240
01 幻燈片圖形圖解基礎 19
Section 01 信息視覺化 20
Section 02 可視化幻燈片圖解 21
Section 03 制作圖形圖解 22
Section 04 STEPSmartArt圖形 24
Section 05 文本圖示化 26
Section 06 七種常用的STEPSmartArt圖形 27
02 STEPSmartArt圖形與圖形圖解基礎 30
Section 01 STEPSmartArt列表與圖形圖解 31
Section 02 STEPSmartArt流程與圖形圖解 33
Section 03 STEPSmartArt循環與圖形圖解 34
Section 04 STEPSmartArt層次結構與圖形圖解 36
Section 05 STEPSmartArt關系與圖形圖解 38
Section 06 STEPSmartArt矩陣與圖形圖解 40
Section 07 STEPSmartArt棱錐與圖形圖解 42
03 配色的基礎知識 43
Section 01 色彩的感覺 44
Section 02 色調 45
Section 03 明確用色目的 46
Section 04 統一配色 47
Section 05 色相環均分配色 48
Section 06 使用強調色,進行凸顯強調 49
Section 07 使用無彩色,進行凸顯強調 50
Section 08 賦予顏色特定含義 51
Section 09 借助顏色特性配色 52
Section 10 靈活運用漸變效果 53
Section 11 保持顏色的一致性,避免毫無意義的顏色變化 54
Part2 使用STEPSmartArt圖形制作幻燈片 55
Section 01 垂直項目符號列表 56
STEP 1 插入垂直項目符號列表 57
STEP 2 插入文本與符號 57
STEP 3 應用漸變填充 58
STEP 4 添加立體效果 59
STEP 5 調整文本樣式 59
Section 02 垂直塊列表 60
STEP 1 插入垂直塊列表 61
STEP 2 添加三維效果 61
STEP 3 應用立體效果 62
STEP 4 添加填充效果 62
STEP 5 添加漸變線 63
STEP 6 應用藝術字樣式 63
Section 03 水平項目符號列表 65
STEP 1 轉換文本為「水平項目符號列表」 66
STEP 2 填充同側圓角矩形 66
STEP 3 應用漸變填充 67
STEP 4 調整文本樣式 67
STEP 5 向幻燈片中插入圖片 68
STEP 6 應用立體效果 69
STEP 7 向文本應用藝術字樣式 69
Section 04 垂直V 形列表 70
STEP 1 插入垂直V 形列表 71
STEP 2 輸入相應文本 71
STEP 3 應用漸變效果Ⅰ 72
STEP 4 應用漸變效果Ⅱ 72
STEP 5 調整文本樣式 73
STEP 6 使用「格式刷」拷貝文本樣式 73
STEP 7 調整文本行距 74
Section 05 向上箭頭 75
STEP 1 插入向上箭頭 76
STEP 2 設置箭頭顏色 76
STEP 3 應用立體效果Ⅰ 77
STEP 4 應用立體效果Ⅱ 77
STEP 5 設置文本Ⅰ 78
STEP 6 設置文本Ⅱ 78
Section 06 連續塊狀流程 79
STEP 1 插入連續塊狀流程 80
STEP 2 應用顏色Ⅰ 80
STEP 3 應用顏色Ⅱ 81
STEP 4 應用三維效果 81
STEP 5 添加陰影效果 82
Section 07 多向循環 83
STEP 1 插入多向循環 84
STEP 2 應用顏色 84
STEP 3 添加立體、映像效果 85
STEP 4 復制文本 85
STEP 5 插入項目符號 86
STEP 6 應用藝術字體,添加發光效果 86
Section 08 不定向循環 88
STEP 1 插入不定向循環 89
STEP 2 插入文本 89
STEP 3 應用漸變 90
STEP 4 添加材料與照明效果 90
STEP 5 添加三維樣式效果 91
STEP 6 應用藝術字樣式 91
Section 09 基本射線圖 93
STEP 1 制作背景Ⅰ 94
STEP 2 制作背景Ⅱ 94
STEP 3 插入基本射線圖 95
STEP 4 應用漸變效果 95
STEP 5 應用三維效果 96
STEP 6 插入圖形 96
STEP 7 應用形狀樣式 97
Section 10 基本餅圖 98
STEP 1 插入基本餅圖 99
STEP 2 制作餅圖背景 99
STEP 3 添加中心圓形Ⅰ 100
STEP 4 添加中心圓形Ⅱ 100
STEP 5 變換文本形狀 101
STEP 6 向文本添加藝術字樣式 101
Section 11 標記的層次結構 103
STEP 1 插入標記的層次結構 104
STEP 2 添加圖形 104
STEP 3 應用圖形樣式 105
STEP 4 圖形設計Ⅰ 105
STEP 5 圖形設計Ⅱ 106
STEP 6 圖形設計Ⅲ 106
Section 12 組織結構圖 108
STEP 1 插入組織結構圖 109
STEP 2 添加形狀 109
STEP 3 插入圖形 110
STEP 4 圖形設計Ⅰ 110
STEP 5 圖形設計Ⅱ 111
STEP 6 添加效果 111
STEP 7 設置文本 112
Section 13 基本維恩圖 113
STEP 1 插入基本維恩圖 114
STEP 2 輸入文本 114
STEP 3 向重疊部分添加文本 115
STEP 4 輔助內容說明指示線Ⅰ 115
STEP 5 輔助內容說明指示線Ⅱ 116
STEP 6 輔助內容說明指示線Ⅲ 116
Section 14 射線維恩圖 117
STEP 1 插入射線維恩圖 118
STEP 2 設計連接線 118
STEP 3 插入圖片 119
STEP 4 設計圖形 119
STEP 5 添加文本 120
STEP 6 插入項目符號 120
Section 15 聚合射線 122
STEP 1 插入聚合射線 123
STEP 2 設計基本布局 123
STEP 3 設計二級圖形Ⅰ 124
STEP 4 設計二級圖形Ⅱ 124
STEP 5 設計一級圖形 125
STEP 6 向箭頭添加立體效果 125
Section 16 基本矩陣 127
STEP 1 插入基本矩陣 128
STEP 2 添加背景圖形 128
STEP 3 設計STEPSmartArt圖形 129
STEP 4 應用漸變填充Ⅰ 129
STEP 5 應用漸變填充Ⅱ 130
STEP 6 應用藝術字樣式 131
Section 17 帶標題的矩陣 132
STEP 1 插入帶標題的矩陣 133
STEP 2 設置圖形樣式 133
STEP 3 制作水晶按鈕Ⅰ 134
STEP 4 制作水晶按鈕Ⅱ 135
STEP 5 應用藝術字樣式 135
STEP 6 添加文本 136
STEP 7 插入圖片 136
Section 18 基本棱錐圖 138
STEP 1 插入基本棱錐圖 139
STEP 2 修改棱錐樣式 139
STEP 3 修改棱錐文本樣式 140
STEP 4 設置說明文字樣式 140
STEP 5 添加各種效果 141
Part 3 使用形狀與圖形,制作幻燈片 142
Section 19 水平圖形列表 143
STEP 1 插入三個圓形 144
STEP 2 修改圓形樣式 144
STEP 3 添加立體效果Ⅰ 145
STEP 4 添加立體效果Ⅱ 145
STEP 5 應用漸變與映像 146
STEP 6 插入文本 146
Section 20 垂直圖形列表 148
STEP 1 復制圖形 149
STEP 2 修改圖形樣式 149
STEP 3 應用三維效果 150
STEP 4 制作圓形透明按鈕Ⅰ 150
STEP 5 制作圓形透明按鈕Ⅱ 151
STEP 6 插入文本與項目符號 152
STEP 7 添加向下箭頭 152
Section 21 自由型列表 154
STEP 1 繪制自由圖形 155
STEP 2 制作背景Ⅰ 155
STEP 3 制作背景Ⅱ 156
STEP 4 添加圓形及修改樣式 156
STEP 5 向圓形插入文本 157
STEP 6 添加輔助說明文本 157
STEP 7 制作項目符號 158
Section 22 圖形流程型 159
STEP 1 設計圓形Ⅰ 160
STEP 2 設計圓形Ⅱ 160
STEP 3 創建圖形流程Ⅰ 161
STEP 4 創建圖形流程Ⅱ 161
STEP 5 插入文本與修改文本樣式 162
STEP 6 插入矩形圖形 162
Section 23 時間記事表型 164
STEP 1 插入橢圓Ⅰ 165
STEP 2 插入橢圓Ⅱ 165
STEP 3 插入橢圓Ⅲ 166
STEP 4 插入分割線 166
STEP 5 輸入文本及設置樣式Ⅰ 167
STEP 6 輸入文本及設置樣式Ⅱ 167
Section 24 箭頭流程型 169
STEP 1 插入燕尾形箭頭 170
STEP 2 插入燕尾形與五邊形 170
STEP 3 添加三維效果Ⅰ 171
STEP 4 添加三維效果Ⅱ 171
STEP 5 設計輔助說明框Ⅰ 172
STEP 6 設計輔助說明框Ⅱ 172
STEP 7 添加文本與項目符號 173
Section 25 圓形循環型 174
STEP 1 顯示繪圖參考線 175
STEP 2 設計基本布局Ⅰ 175
STEP 3 設計基本布局Ⅱ 176
STEP 4 設計基本布局Ⅲ 176
STEP 5 插入並修飾文本Ⅰ 177
STEP 6 插入五個小白點 178
STEP 7 插入並修飾文本Ⅱ 178
Section 26 協作關系循環型 179
STEP 1 插入圓角矩形Ⅰ 180
STEP 2 插入圓角矩形Ⅱ 180
STEP 3 復制圓角矩形 181
STEP 4 修改圓角矩形顏色 181
STEP 5 添加循環箭頭 182
STEP 6 修改箭頭顏色 182
STEP 7 添加文本 183
Section 27 旋轉型 184
STEP 1 制作循環箭頭Ⅰ 185
STEP 2 制作循環箭頭Ⅱ 185
STEP 3 添加立體效果 186
STEP 4 制作細長箭頭Ⅰ 186
STEP 5 制作細長箭頭Ⅱ 187
STEP 6 添加圖片及應用效果 187
STEP 7 添加文本 188
Section 28 向下擴散型Ⅰ 189
STEP 1 插入空心弧 190
STEP 2 設計結構骨架 190
STEP 3 添加節點 191
STEP 4 設計圓形結構Ⅰ 191
STEP 5 設計圓形結構Ⅱ 192
STEP 6 設置圓形顏色 192
STEP 7 添加文本 193
Section 29 向下擴散型Ⅱ 194
STEP 1 設計向下擴散結構Ⅰ 195
STEP 2 設計向下擴散結構Ⅱ 195
STEP 3 填充顏色Ⅰ 196
STEP 4 填充顏色Ⅱ 196
STPE 5 填充圖像 197
STEP 6 應用圖形效果 197
STEP 7 添加文本 198
Section 30 上升型 199
STEP 1 設計圓弧Ⅰ 200
STEP 2 設計圓弧Ⅱ 200
STEP 3 添加圓形 201
STEP 4 設計透明按鈕 202
STEP 5 添加向上箭頭 203
STEP 6 插入圖像與文本 203
STEP 7 插入文本 204
Section 31 輻射型 205
STEP 1 制作半圓形輻射結構Ⅰ 206
STEP 2 制作半圓形輻射結構Ⅱ 206
STEP 3 設計矩形結構 207
STEP 4 連接矩形與半圓形 208
STEP 5 插入連接節點 209
STEP 6 插入並編輯說明文本 209
STEP 7 插入關鍵字與圖片 210
Section 32 對比比較型 211
STEP 1 插入三角形 212
STEP 2 填充圖像與應用效果 212
STEP 3 插入圓柱圖形 213
STEP 4 向圓柱添加文本 214
STEP 5 插入並編輯剪貼畫Ⅰ 215
STEP 6 插入並編輯剪貼畫Ⅱ 215
STEP 7 添加連接線與文本 216
Section 33 頂點分割型 217
STEP 1 插入直角三角形並調整形狀 218
STEP 2 制作凹陷菱形結構Ⅰ 218
STEP 3 制作凹陷菱形結構Ⅱ 219
STEP 4 制作凹陷菱形結構Ⅲ 220
STEP 5 制作凹陷菱形結構Ⅳ 221
STEP 6 向菱形尖角添加圓形 221
STEP 7 添加相應文本 222
Section 34 空間分割旋轉型 223
STEP 1 設計中心橢圓Ⅰ 224
STEP 2 設計中心橢圓Ⅱ 224
STEP 3 設計旋轉扇葉Ⅰ 225
STEP 4 設計旋轉扇葉Ⅱ 226
STEP 5 設置旋轉扇葉 227
STEP 6 插入文本Ⅰ 227
STEP 7 插入文本Ⅱ 228
Section 35 階梯狀金字塔 229
STEP 1 設計階梯狀金字塔Ⅰ 230
STEP 2 設計階梯狀金字塔Ⅱ 230
STEP 3 插入數字編號 231
STEP 4 插入文本 232
STEP 5 插入矩形並應用漸變填充 233
STEP 6 插入招聘日程文本 233
Section 36 比較型分層金字塔 235
STEP 1 設計分層金字塔結構Ⅰ 236
STEP 2 設計分層金字塔結構Ⅱ 236
STEP 3 設計分層金字塔結構Ⅲ 237
STEP 4 設計分層金字塔結構Ⅳ 238
STEP 5 插入文本Ⅰ 239
STEP 6 插入文本Ⅱ 239
STEP 7 插入圖像 240
網路書店
類別
折扣
價格
-
新書87折$312